Bem vindo, Proposefriend! ?
Preparamos este guia para você com tudo que você precisa saber para começar a usar o Proposeful. Salve esta página para poder voltar para ela quando precisar.
Vamos lá!
Como Ver e Usar os Modelos de Proposta Comercial do Proposeful
Após criar sua conta no Proposeful e ativar seu cadastro, basta clicar em criar sua primeira proposta.
Você verá a listagem de todos os nossos modelos. Para pré-visualizá-los use o botão Visualizar. Quando quiser começar a criar sua proposta, é só clicar em usar.
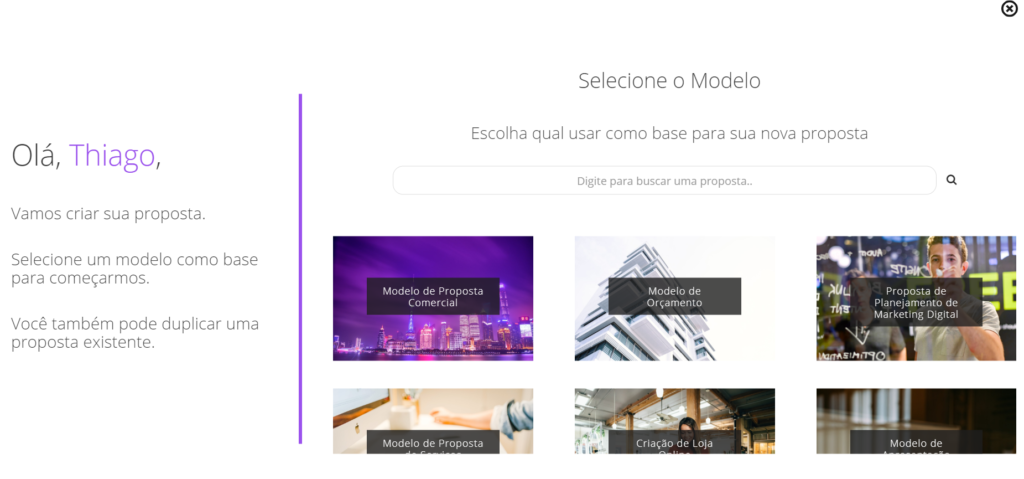
Nas telas seguintes você poderá personalizar as variáveis e dados da sua proposta, além de incluir os preços e produtos que desejar nela.
No final, você será levado para sua proposta pronta onde poderá editar os conteúdos.
Editando os Conteúdos e Escrever sua Proposta
Para editar os conteúdos da sua proposta, é só clicar sobre eles e começar a digitar!
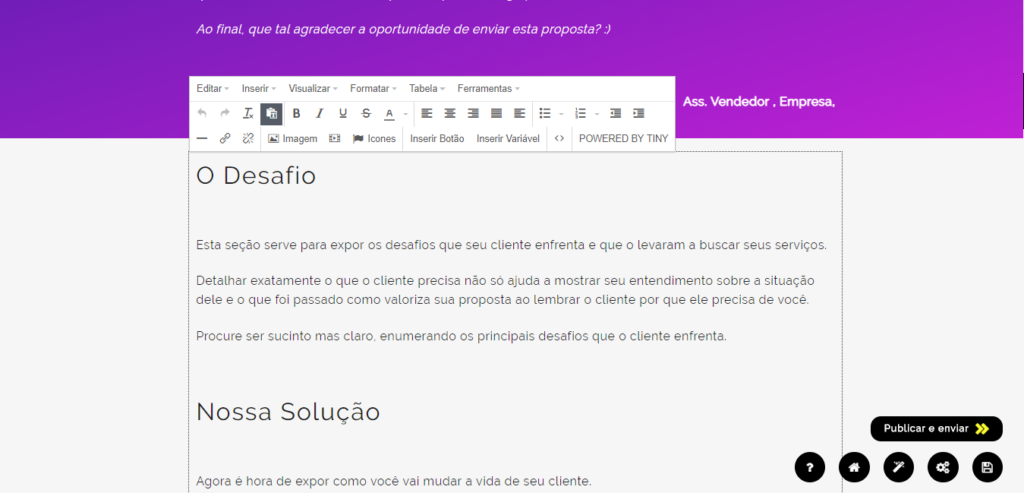
Você pode usar a barra de ferramentas para alterar a formatação do seu texto, incluir imagens, tabelas e outros tipos de conteúdo.
Você pode alterar toda a estrutura da sua proposta, inserindo novos blocos ou movendo os blocos existentes.
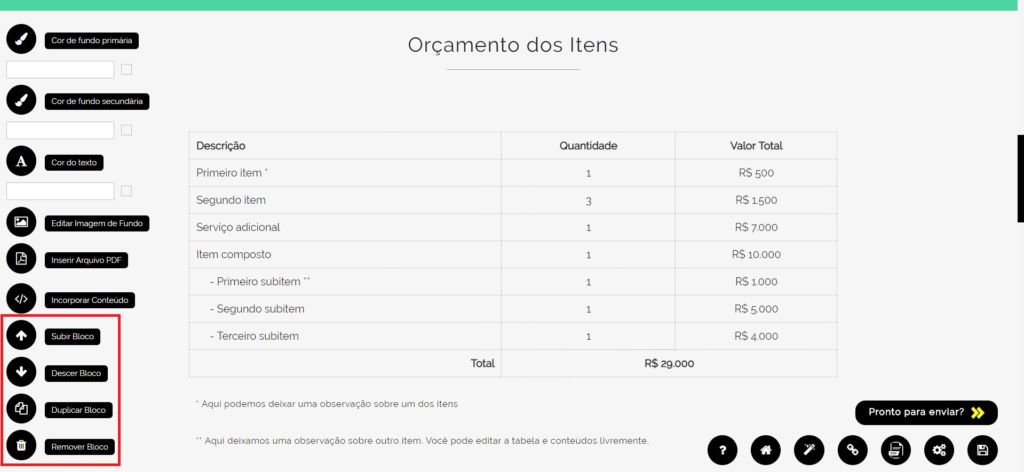
Editando as Cores e Imagens
Para editar as cores dos blocos e as imagens de fundo, é só usar o botão à esquerda do bloco no editor. Você verá os campos para cores de texto e de fundo.
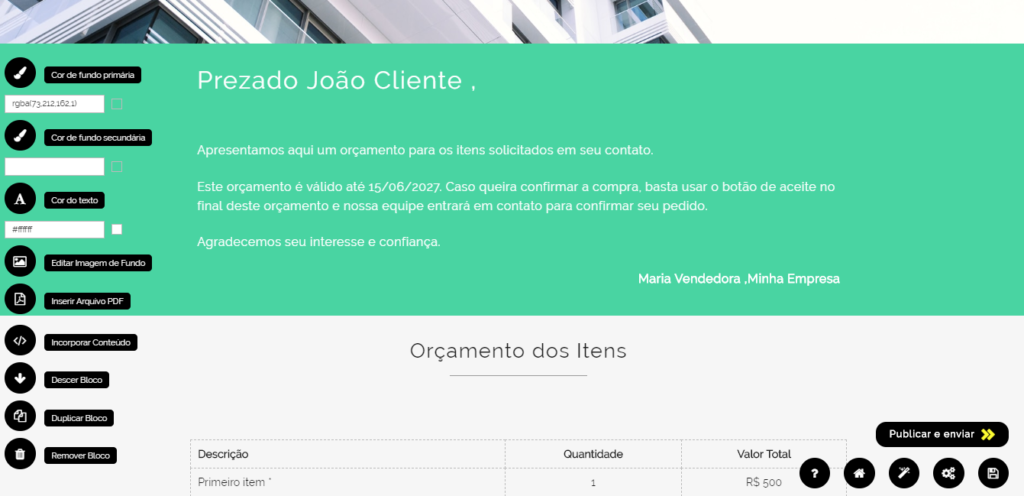
Ao selecionar uma Cor de fundo primária e uma Cor de fundo secundária, o Proposeful criará um efeito de degradê entre as duas.
Caso queira remover uma cor de fundo, é só baixar a transparência dela para zero usando a barra ao lado do seletor de cores.
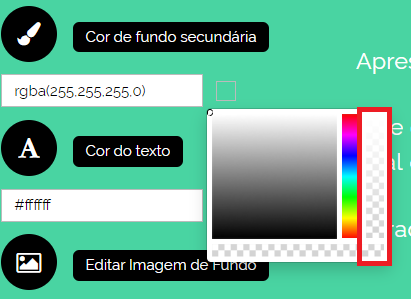
Para alterar as imagens de fundo, use o botão Editar Imagem de Fundo. No menu Layout você pode mudar o posicionamento da imagem de fundo em relação ao conteúdo do bloco.
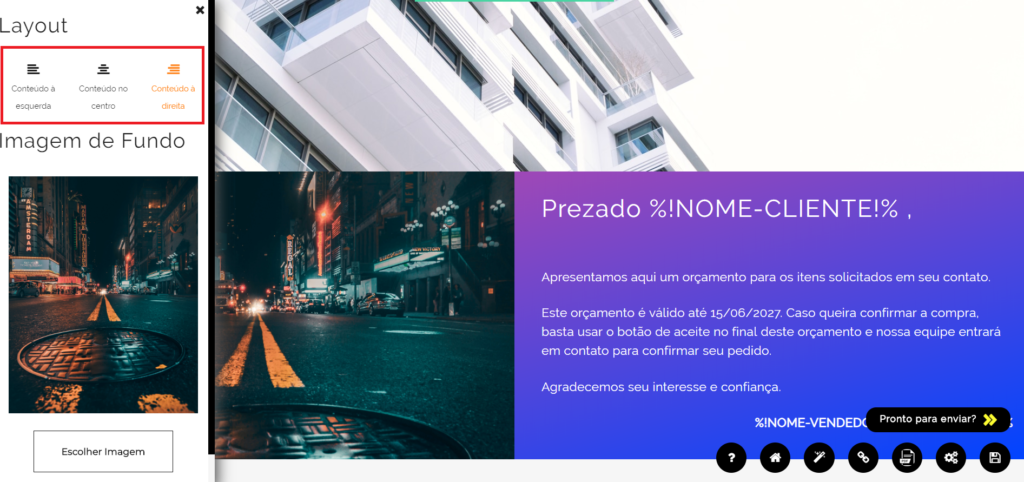
Para alterar a imagem de fundo, use o botão Escolher Imagem. Você pode procurar uma imagem do banco de imagens gratuito integrado ao Proposeful ou subir uma imagem usando a aba upload.
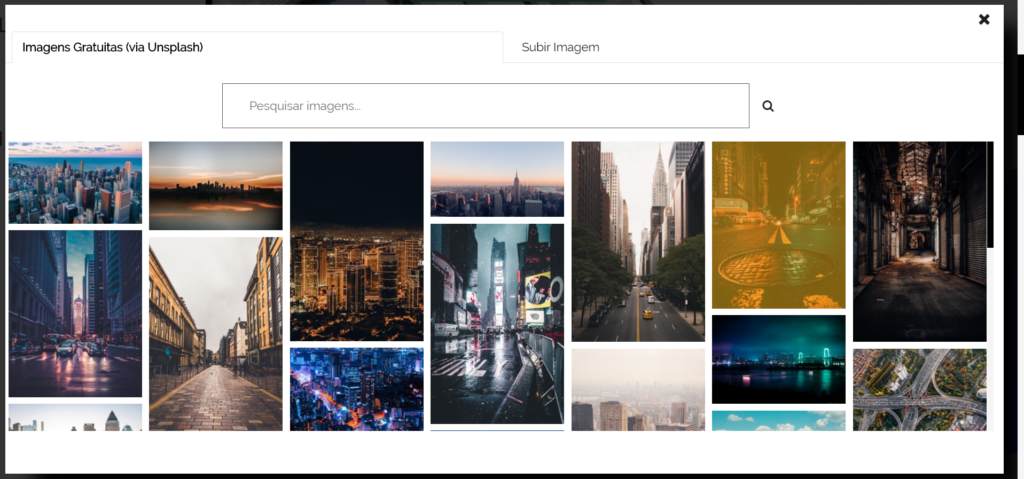
Inserindo Tabelas e Vídeos nas suas propostas
Para inserir conteúdo rico como tabelas, vídeos e imagens é só clicar nos conteúdos que deseja alterar e usar os botões na barra de ferramentas.
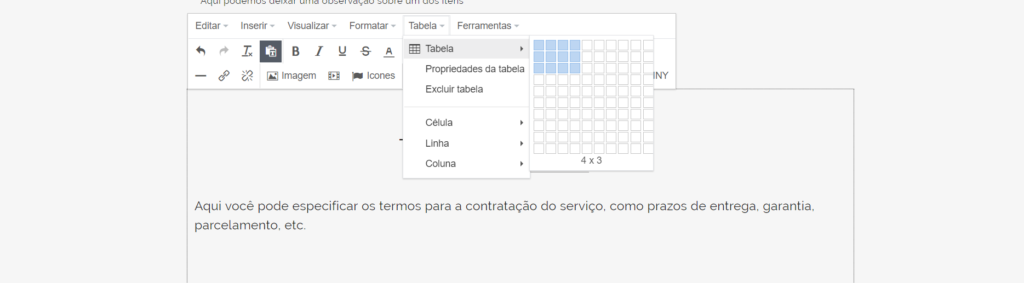
Criando tabelas responsivas. Caso sua tabela tenha apenas uma linha, ela se comportará como uma tabela responsiva. Isso significa que, em telas menores, os itens serão exibidos um abaixo do outro.
Para inserir vídeos na sua proposta, eles precisam estar hospedados no seu site, no Youtube ou em outro serviço similar.
Inserindo Preços na Sua Proposta
Você pode adicionar produtos e serviços à sua proposta e deixar que seu cliente escolha quais ele deseja adquirir. Assim, é possível oferecer diferentes opções de pagamentos ou produtos e deixar seu cliente optar pela melhor para ele.
Para começar, clicar sobre os textos na tabela de preço e digitar os nomes e valores de seus produtos.
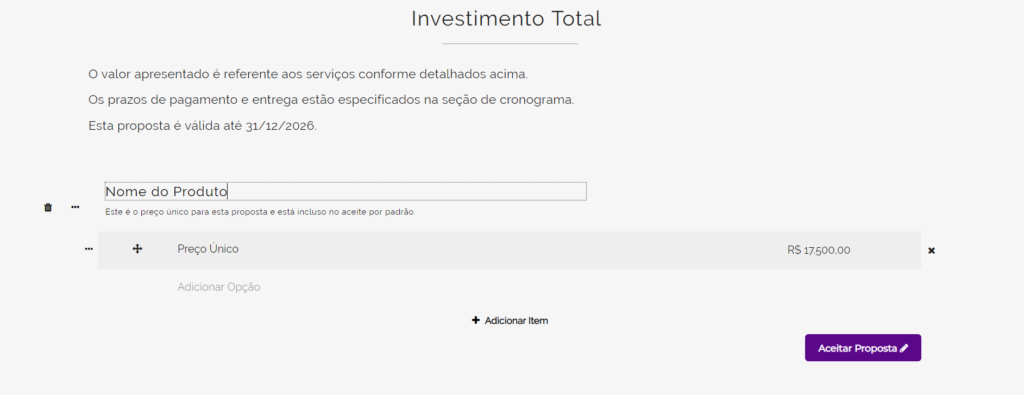
Cada item pode incluir diversas opções de preço. Seu cliente só pode selecionar uma opção de cada item para aceitar a proposta.
A coluna de quantidade permite que você ofereça ao seu cliente a opção de selecionar quantas unidades de um item ele deseja adquirir. Você também pode utilizar essa coluna para outros tipos de proposta como licenciamentos de software que são cobrados por usuário, deixando seu cliente escolher a quantidade de usuários no campo de quantidade, por exemplo.
Nos botões … você pode selecionar opções referentes a cada item e suas opções.
É possível configurar um produto como obrigatório, isso fará com que esse produto sempre esteja selecionado na visualização da proposta e não possa ser removido.
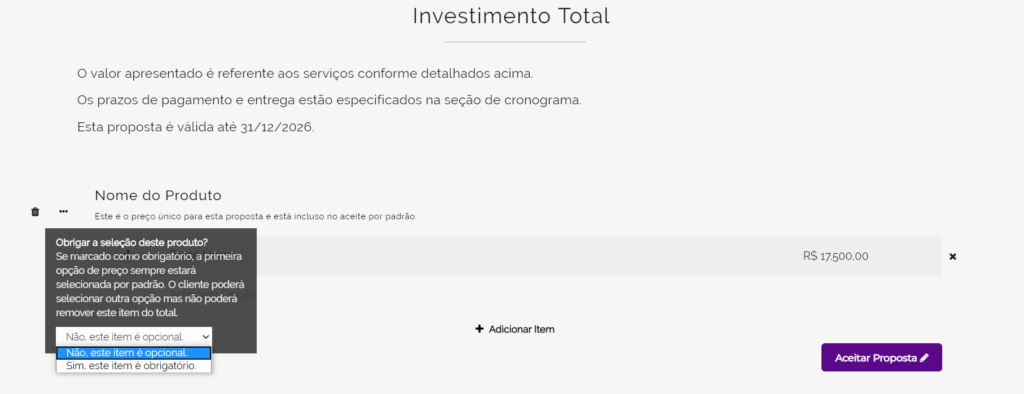
Você pode configurar as quantidades mínimas e máximas selecionáveis no campo de quantidade, além da quantidade padrão que é selecionada quando a proposta é exibida. Você também pode remover o campo de quantidade usando o ícone ao lado do campo.
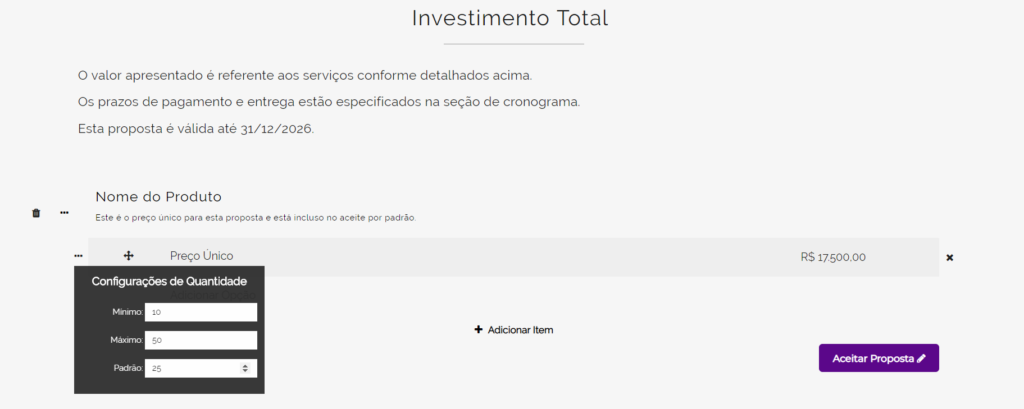
Para ver como seu cliente verá o preço, clique no botão para pré-visualizar a proposta.
Para aprender mais sobre como gerenciar os preços de sua proposta, leia este artigo.
Salvando Produtos e Inserindo Em Propostas
Você pode salvar modelos de produtos nas Galerias de Produtos para os inserir facilmente em novas propostas.
Para salvar um produto da sua proposta como modelo de produto, use o ícone de salvar ao lado do Produto.
Quando inserir novos produtos na proposta, você pode selecionar a opção Da Galeria de Produtos e selecionar um ou vários modelos produto para inserir.
Você pode modificar os campos de preço e desconto antes de inserir produtos da Galeria em suas propostas.
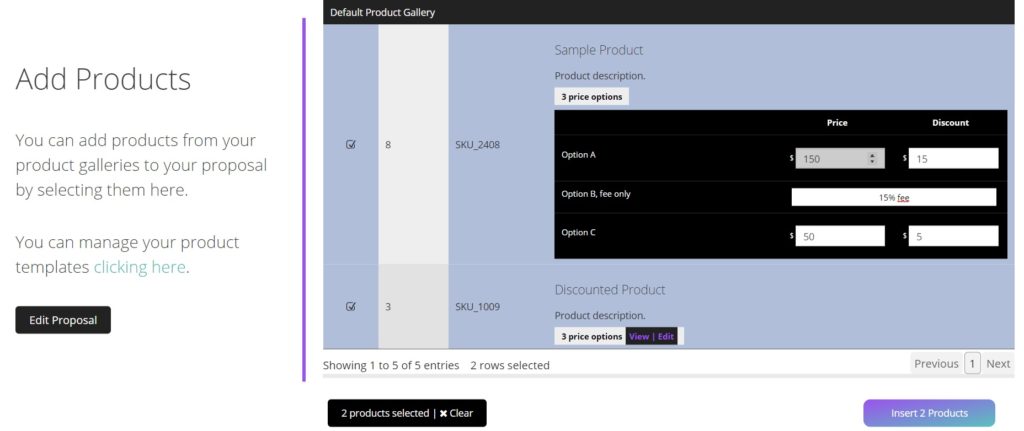
Aprenda a gerenciar sua Galeria de Produtos.
Usando o Aceite Digital de Propostas
Você pode permitir que seu cliente aceite sua proposta digitalmente. Esse processo é rápido e seu cliente precisa apenas confirmar a identidade dele clicando em um link que recebe por email.
Após configurar os preços de sua proposta, clique no botão de Aceite para editar se o botão deve ser exibido e o texto dele.
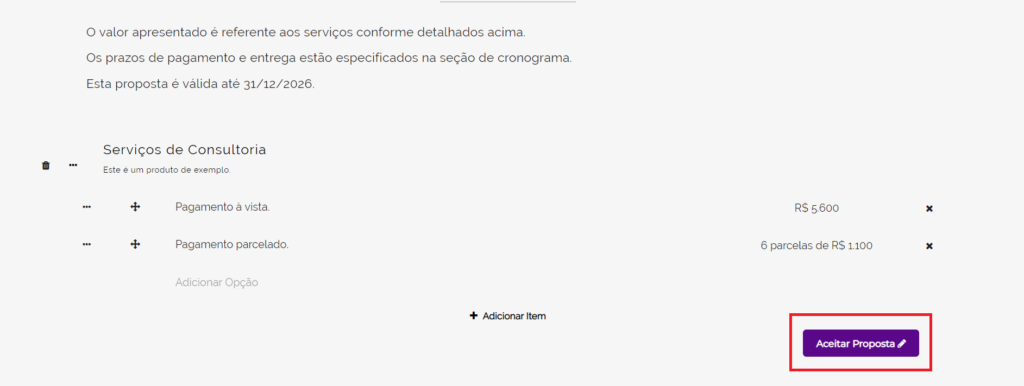
Para que o botão de aceite seja exibido para o cliente, é necessário que “Exibir o botão de aceite” esteja selecionado como “Sim” e que o “Texto do botão de aceite” esteja preenchido.
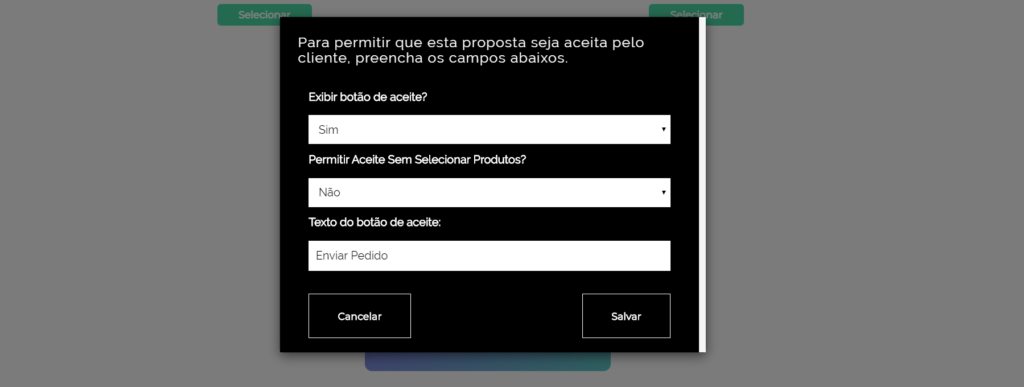
Permitindo aceite de propostas sem preço. Para que seu cliente possa aceitar sua proposta sem selecionar nenhum produto, marque “Permitir Aceite Sem Selecionar Produtos” como “Sim”. Isso é útil caso sua proposta não possua nenhum valor monetário.
Para ver o aceite em funcionamento, clique no botão de pré-visualizar a proposta.
Como Pré-Visualizar Sua Proposta e Gerar um PDF
Você pode pré-visualizar sua proposta e saber exatamente o que o cliente verá. É só clicar no botão de pré-visualização.

Você verá exatamente o que seu cliente verá ao acessar sua proposta de pode testar como funciona o aceite e a seleção de preços.
Para gerar o PDF, use o botão de PDF na pré-visualização.
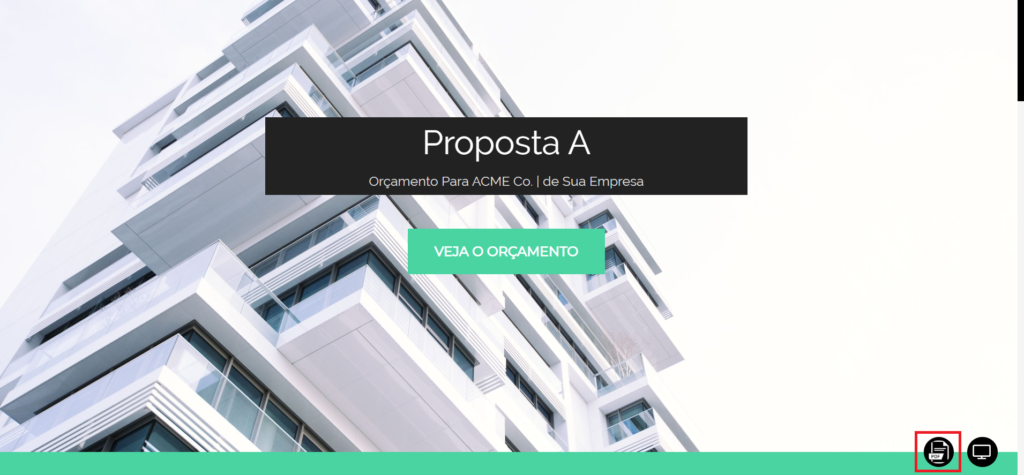
O Proposeful irá converter a página da sua proposta para um PDF formato A4.
Diferenças do PDF e versão Online. Você pode notar algumas diferenças entre a versão em PDF e a versão online. O Proposeful precisa redimensionar os blocos para obedecer as proporções do papel A4. Algumas cores e ícones podem ter alterações pequenas também.
Caso insatisfeito com a estrutura do PDF, procure quebrar seu conteúdo em mais blocos. Assim o Proposeful tem mais liberdade para organizar os blocos entre as páginas.
Dê preferência sempre à versão online. Assim, você pode saber quando seu cliente acessou a proposta e você pode usar conteúdos mais ricos como vídeos e links externos, além do aceite digital. O PDF serve apenas para guardar um registro da sua proposta ou para casos específicos.
Para apresentações em pessoa. Use o modo de apresentação, que transforma sua proposta em uma apresentação de slides. É só usar o ícone ao lado do botão de gerar PDF.
Enviando sua Proposta Por Email, Whatsapp e Mais
Satisfeito com sua proposta? É hora de enviar!
Clique no botão de envio para começar e a janela de envio será exibida.
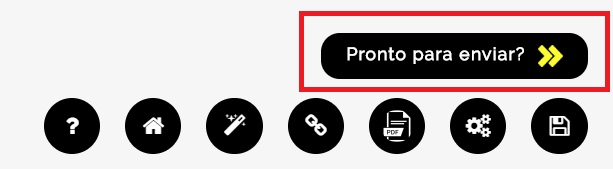
Preencha o nome e email do seu cliente. Isso nos permitirá dizer para você quem está acessando sua proposta cada vez que ela for aberta.
Você também pode proteger sua proposta com uma senha. Essa senha será solicitada quando a proposta for acessada. A senha é sempre a mesma para todas os links gerados para sua proposta.
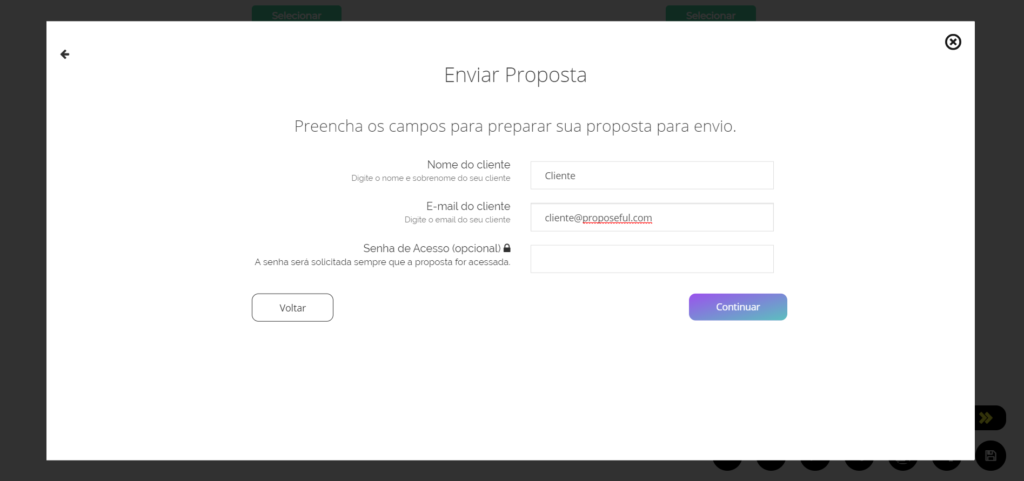
Caso vá enviar a proposta para mais de uma pessoa: Repita esta etapa para cada pessoa que for enviar. Isso irá gerar um link diferente para cada pessoa e assim você poderá acompanhar quem está acessando a proposta.
Após isso, você verá o link da proposta. Você pode copiar o link gerado e enviar para seu cliente manualmente ou usar os atalhos para enviar o link por Whatsapp, Facebook Messenger ou Email.
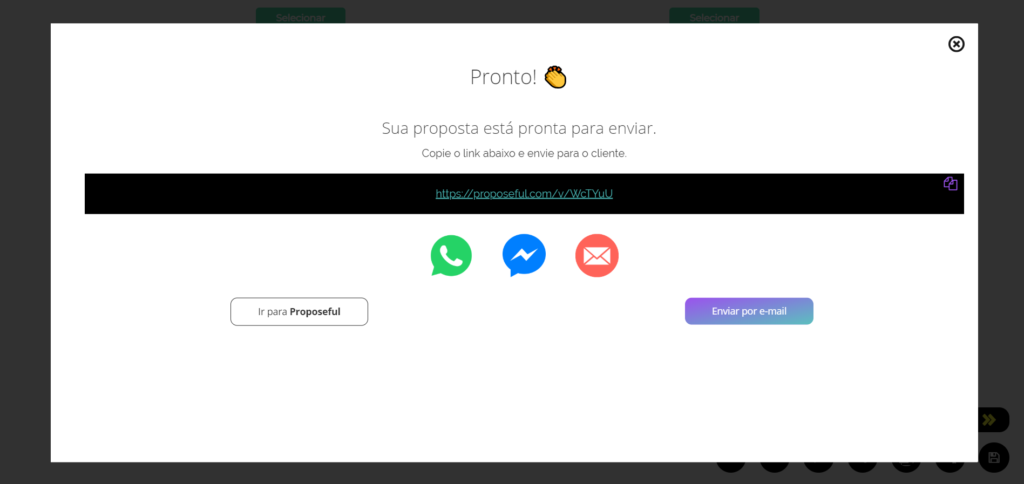
Fontes, Idiomas e Outras Configurações
Você pode alterar o idioma das mensagens de aceite, as fontes do conteúdo da proposta, a moeda padrão dos preços e outras opções no botão de configurações da proposta.

Você também pode configurar um nome interno para localizar mais facilmente sua proposta neste menu. Esse nome não é exibido para o cliente.
Anexando Documentos PDF a Uma Proposta
Você pode anexar minutas de contratos, apresentações, detalhes técnicos de produtos e qualquer outro documento PDF em sua proposta no Proposeful.
Para isso, é só usar o botão Inserir Arquivo PDF à esquerda do bloco.

Seu arquivo PDF será criptografado e só poderá ser visualizado dentro da proposta. No relatório de acesso, você saberá se seu cliente abriu o arquivo e o tempo que permaneceu nele.
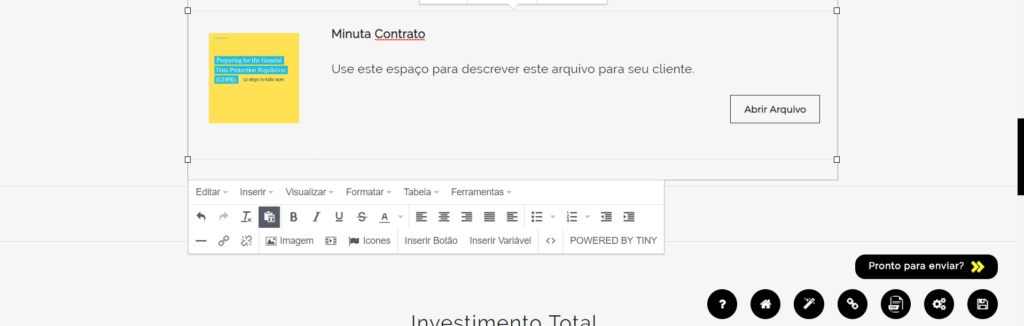
Vendo os Acessos dos Seus Clientes
Quando sua proposta for acessada pela primeira vez, você receberá um aviso por email.
Todos os acessos à sua proposta são rastreados. O Proposeful tenta determinar o tempo que seu cliente passou em cada parte da sua proposta de acordo com as atividades dele no documento.
Para ver os acessos a uma proposta, use o menu Visualizações em sua conta do Proposeful.
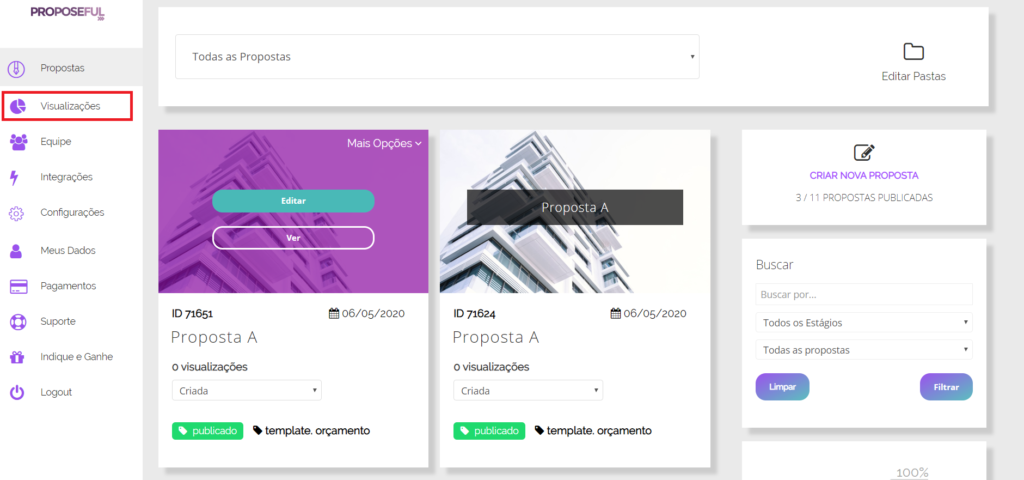
Avançado: Editando HTML, CSS e Inserindo Scripts e Iframes na Proposta
Caso você se sinta confortável editando páginas HTML, você tem acesso a personalizar completamente suas propostas no Proposeful.
Para editar o código HTML de um bloco de conteúdo, é só clicar no botão de Visualizar Código Fonte na barra de ferramentas do bloco. É permitido inserir tags de estilo no código-fonte dos blocos.
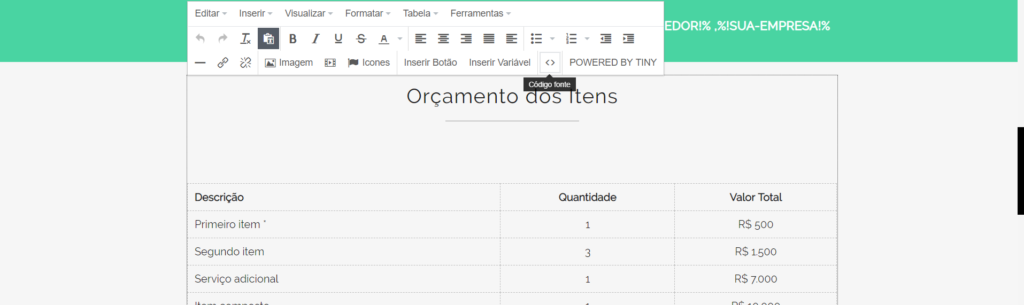
Você pode incorporar conteúdos externos via Iframe ou inserir código Javascript em sua proposta, use o botão Incorporar Conteúdo.

Na caixa de texto, cole o código que deseja incluir. Isso irá criar uma tag %embedded-content% em seu conteúdo e associar aquele código a ela. Você pode mover essa tag para onde deseja que o conteúdo seja incorporado.
O conteúdo incorporado não é exibido no editor. Por segurança, o conteúdo incorporado não é exibido na edição da proposta, apenas a tag que representa sua posição. Use o botão de pré-visualização da proposta para ver o resultado final com conteúdo incorporado.
Avançado: Inserindo Tracking Pixels do Analytics e Facebook na Proposta
Você pode usar tracking pixels e outros scripts de conversão em suas propostas do Proposeful.
Para inserir CSS personalizado, tracking pixels de campanhas e outros conteúdos que devem ser inseridos na tag <head></head>, use o campo de Tracking Pixel nas configurações da proposta.
O código inserido alí será injetado antes do fechamento da tag <head> na visualização da proposta.
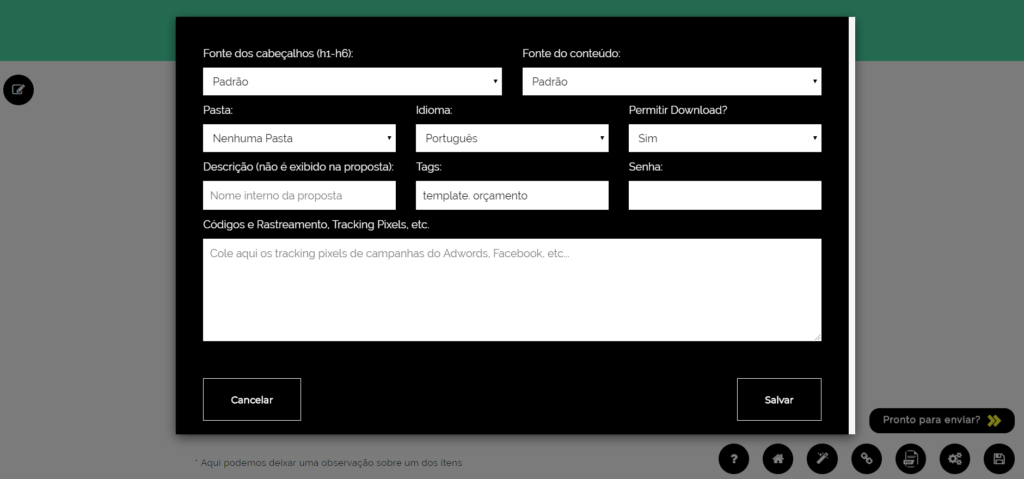
Você também pode usar esse campo para inserir CSS no cabeçalho da proposta.
Usando Variáveis e Criando Seus Próprios Modelos de Proposta
Após concluir sua proposta, você pode reaproveitá-la para criar suas futuras propostas mais rapidamente.
Para inserir variáveis em suas propostas – como nome do cliente e do vendedor, por exemplo – use o botão de inserir variável na barra de ferramentas.
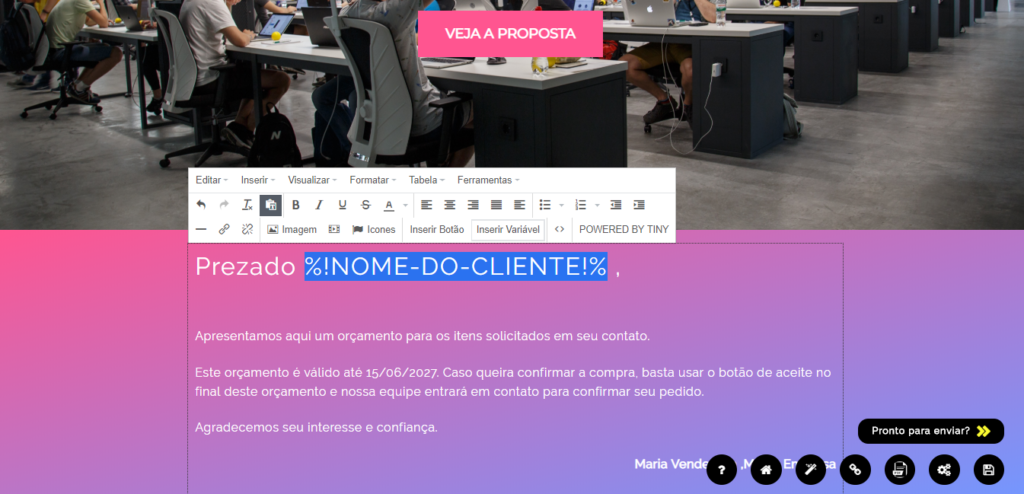
Quando for criar uma nova proposta, é só pesquisar pelo nome da sua proposta modelo e você poderá selecionar ela como base para a nova proposta e preencher as variáveis e itens de preço para personalizar sua proposta rapidamente.
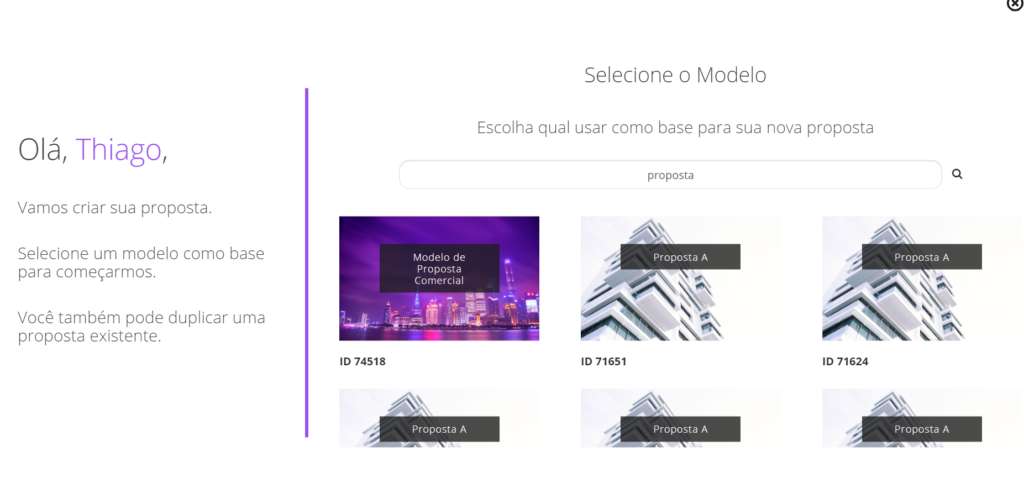
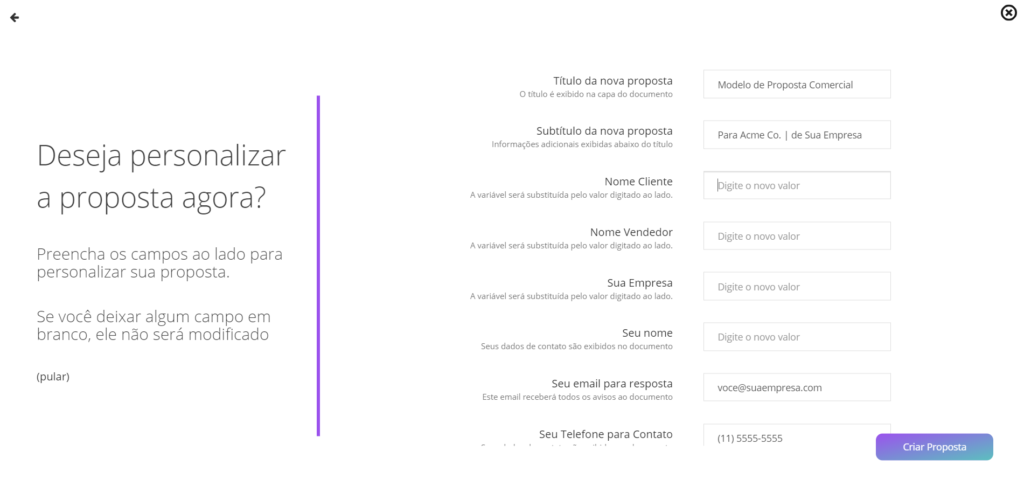
Após isso, sua proposta será criada e você será levado para o editor para continuar personalizando ela ou a enviar para o cliente.
Convidando Sua Equipe Para o Proposeful
Você pode trazer toda a sua equipe para o Proposeful para compartilharem documentos e editarem propostas juntos.
Para convidar sua equipe, use o menu Equipe em sua conta.
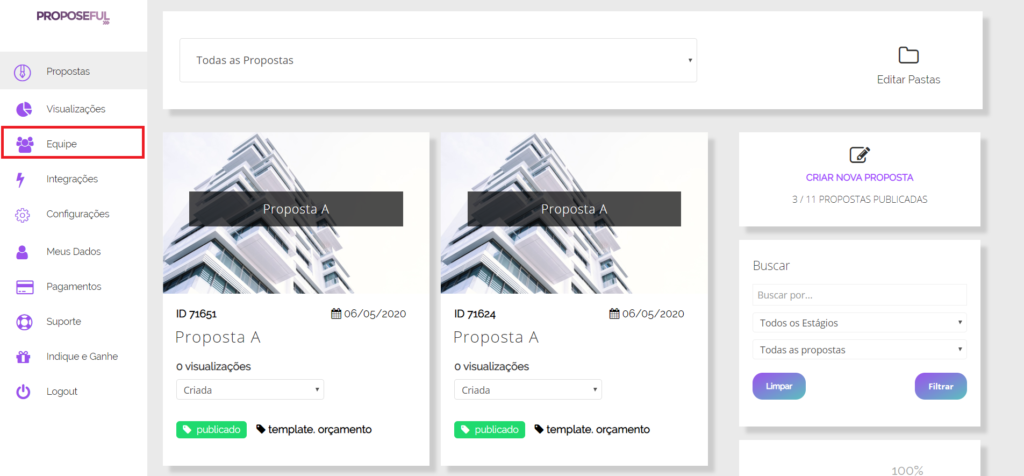
Após convidar alguém para seu time, a pessoa receberá um email com o convite. O convidado precisa preencher o cadastro e aceitar o convite. Após isso, quando fizer login, a pessoa verá as contas às quais foi convidado.
Para acessar a conta da sua empresa, o convidado precisa localizar na lista de contas às quais tem acesso a conta da sua empresa. A primeira conta exibida na lista é sempre a conta pessoal do usuário e as contas seguintes são as contas às quais foi convidado.
Incluindo Seu Logo na Proposta e Editando Configurações da Conta
No menu Configurações você pode editar as configurações gerais da sua conta.
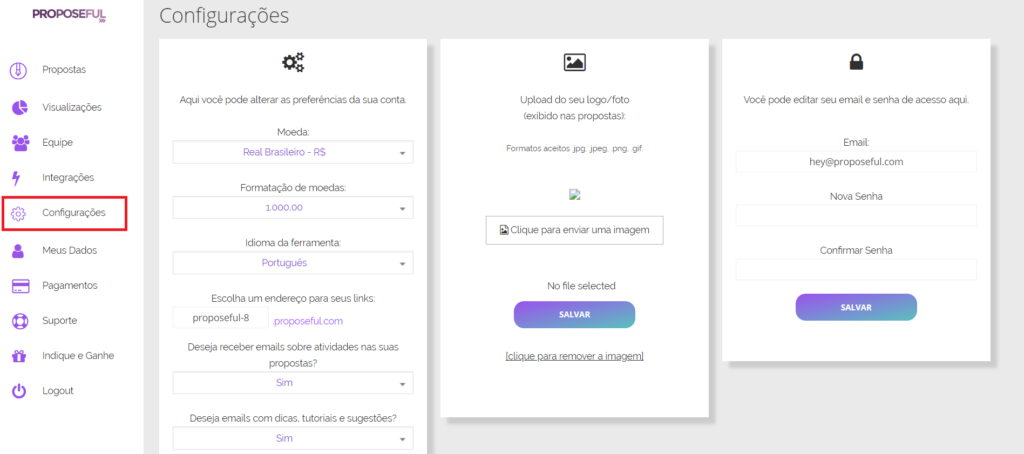
Configurações da conta. Você pode alterar o idioma preferido, formato de moedas, o endereço das suas propostas e outras configurações nesta área.
Incluindo seu logo nas propostas. Você pode fazer o upload de um logo para sua conta. O logo é exibido enquanto sua proposta carrega. Não é possível personalizar o logo por proposta.
Alterar email e senha. Caso deseje, é possível alterar o email e senha de acesso de seu usuário nesta área.
Integrando o Proposeful a Outras Ferramentas
Você pode conectar o Proposeful a outras ferramentas que você usa – como Pipedrive, Hubspot, Salesforce e outras – para criar e personalizar propostas automaticamente ou notificar suas outras ferramentas automaticamente sobre novos acessos e propostas aceitas.
Para ver como funcionam as integrações, acesse o guia de integrações e automação de propostas.
Outras Dúvidas?
Não encontrou o que procurava? Use o menu Suporte para abrir um chamado de suporte.
Teremos muito prazer em ajudar ?

